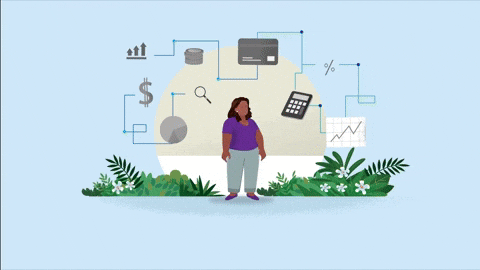About 64% of small businesses use accounting software according to Statistia. Accounting software can be vital to your business as it can better track finances, invoices, and more as well as reduce the chance of errors made on paper. A common accounting software we use is called QuickBooks Online. Knowing how to navigate this platform if you plan to use it, or are using it, and avoiding common mistakes others make can be beneficial to you and your business.
What is QuickBooks Online & Why use it to help my finances?
QuickBooks Online (also referred to as QBO) is an accounting software. There are five different subscription types that QBO offers. Per most subscriptions, pricing increases the higher tier you have and more things are offered as well. For a good guide to this (and other options), check out this link by Forbes. Different subscription levels give you more flexibility to choose from depending on your type of business and how big it is. Most of these subscription levels include base reports like the P/L (profit and loss) report and the balance sheet. The P/L report lets you see your all expenses and income while the balance sheet allows you to see all your assets and liabilities; thus seeing how much your business is worth. (For more information on these reports, here’s one of our monthly blogs that covers this more in depth: Financial Reports – P/L & Balance Sheet)
Many accountants work with QBO or other forms of accounting software. If you are an accountant, QBO has online training where you can learn even more and allows you to have certificates. As we are an accounting & consulting business who uses QBO, we often see simple mistakes repeated over and over. To help you either navigate QBO yourself or reduce errors for your accountants, we are going to review some simple navigation and common QBO mistakes to get you started.
Simple navigation of QuickBooks Online
Having a basic introduction into QBO can be very helpful if you’re new to using this software. When you open your QBO account, you will be on the home dashboard. On the left side of your QuickBooks page, there is a dark bar. This bar holds most of the stuff you will be needing. Here you can see all your vendors, customers, expenses, sales, reports, bank accounts, overview of accounts, and even more. By hovering over each tab (Transactions, Sales, Expenses, etc.), it’ll show you what other tabs you can click into. (For example, Transactions hold Receipts, Rules, and more.) Under Transactions, you will see Chart of Accounts. The Chart of Accounts is where you can see all accounts (this includes accounts as in what something is coded as, as well as bank accounts), edit any coding account (helpful if you may have messed up where it’s meant to code to), and you can even deactivate/reactivate accounts (which is useful when you no longer use a bank account or are cleaning up accounts in general). In the top left, there is +New. Here there are shortcuts to creating new invoices/bills/expenses/etc.and many other useful tools. In your Books Review tab, you can view all uncategorized transactions under Transaction Review and what accounts need to be reconciled still under Account Reconciliation. Additionally, you can view all accounts receivable (A/R) and accounts payable (A/P) under Final Review. (In very simple terms, A/R is money to be received but hasn’t come in yet, while A/P is money to be paid but you haven’t paid yet.) In the top left of the Books Review page, under the bold Books Review, you can change the date. If not, this will always default to the current year in its entirety. The Book Review tab is great for seeing, in a simple way, what needs to be done to have a cleaned up account. There are more features in the Book Review tab as well.
Creating sub-accounts and using tags can also be beneficial from the start. Within Transactions, you will find Bank Transactions. Bank Transactions is where you code all the individual transactions from your bank. When coding you can create tags to group things and make reports to help see your financials clearer using those tags. Tags are as simple as clicking on the transaction and just adding them in there. Something that may seem tricky is creating accounts or, especially, sub-accounts for transactions. Sub-accounts are extremely beneficial if you desire to have a more broken-down view of your monthly/yearly/etc financials via the P/L report. To create a normal account, you will press +Add new account in the “Category” box of the transaction you are doing. (Alternatively, you can go to the Chart of Accounts page and press “New” in the top right.) Once clicked, there will be a pop-up box. For this example, let’s say we want to create Hotel as a category and have it fall under Travel in the P/L. This pop-up box starts with asking the Account Type. The account type is where this account will fall on the balance sheet. For this example, we are going to click Expense from the drop-down. Next, you’ll have to fill out the Detail Type. Each Account Type will have a different Detail Type. For expenses, you will see things like Auto, Insurance, Payroll, and more. Here we will press Travel. The next category is name, where you will enter the name of the new category you wish to make, so it’ll be Hotel for this one. Descriptions are optional so feel free to skip if you like. nFinally, you’ll see the box for is it a sub-account. Check the box and then find Travel. Save and this will now show as Travel:Hotel in your category. (You also use this same method without checking the sub account box to create new accounts.)
Finally, don’t forget about Reports! Reports are also found under the left hand black bar. Reports are where you’ll find the P/L, Balance Sheet, and any other report you need. You can keep favorites and even create your own if needed. There are many pre-made reports to give you a place to start.
Most common mistakes we see using QuickBooks Online
Like anything, not being comfortable with QBO can lead to making mistakes in day to day accounting. For starters, when a client is looking to add in an expense they paid, they often will just create a new expense. If you are wanting to add in an expense paid from a different card/bank than the ones connected to the bank feed, you must create a journal entry for this. Journal entries are used for correcting inaccurate information and adding/moving transactions around when needed. Journal entries can be confusing to those who are not in the financial world and not recommended to use if you do not have a good understanding of them. If you were to create an expense from a new card/account by adding it in, your accounts, that are connected to the bank, will be off in reconciliation. Reconciliation, in accounting, is making sure that records are accurate and consistent. At the end of the year, you want your balance sheet to accurately reflect your finances throughout the year. Another way clients often incorrectly add expenses is that they may have a receipt that they paid from one of their accounts in QBO, or they just paid something with one of their bank accounts in QBO and want that to reflect in QBO, so they just add it in. By adding in a new expense, you are duplicating that transaction since it already exists in the bank feed of your account(s). If you paid something, no receipt, and it comes from one of your accounts in QBO, simply do not add it in, it will be there. If you want to attach a receipt to a transaction that is in one of your accounts in QBO, QBO has a feature where you can upload receipts. From there, you can see all your uploaded receipts and match the receipt to the right expense that came from the bank feed. It is important to note that the transaction in the bank must first be coded before it shows as matching to the receipt and the date and amount must be exactly matching for QBO to recognize it as a match.
Rules are another great resource in QBO that a simple mistake can occur easily. QuickBooks allows you to create rules so when transactions come in, they can be automatically categorized to the right thing. Furthermore, rules allow you to automatically enter in transactions to the bank feed if you select “auto-add” in QBO when creating a rule. Though this feature can be useful, it can allow for the incorrect categorization and entering of transactions if auto-add is turned on. This is because QBO reads the description of the rule – if the rule were to read “STAR XXXX34” and it was for Starbucks, QBO may come across another transaction for something like Starline Ferry and if the description were to say “STARX442,” it may incorrectly read this for Starbucks and then categorize it as so and enter it in. This then impacts your financials as now you are showing more money spent on meals, than travel for instance.
Finally, the other most common mistake made in QBO that we see is when clients create invoices and then do not match the deposits that come in, to that invoice. When in the banking tab of QBO, you should see the deposit drop into the bank feed of said account. From there, you can press “match” at the top of the transaction and find the corresponding invoice that this deposit belongs to. If you have an accountant/bookkeeper, it is important that you make them aware of what invoices belong to what deposits so they can correctly record transactions for you. QuickBooks also allows you to create a QuickBooks Checking Accounts and when setting up invoices, QBO will default to this Checking Account once opened. It is important that you take note of this because it can create issues when you receive a deposit for an invoice since it will now be showing in the wrong account (if defaulted to the wrong account).
QBO can be very useful
When using QBO, being aware of common mistakes and being able to navigate around it can keep your finances accurate without wasting time.